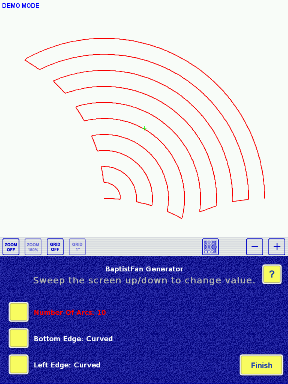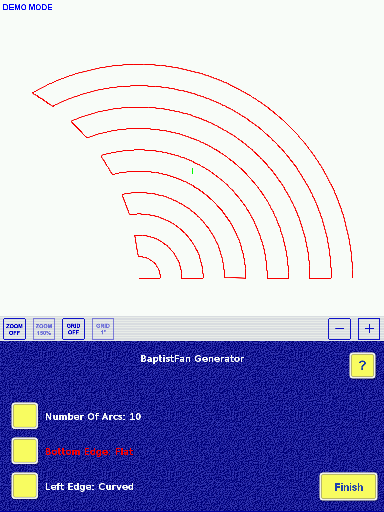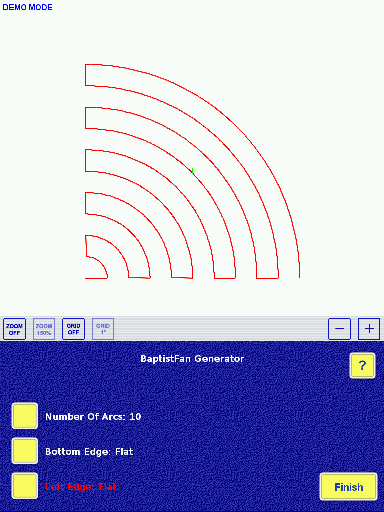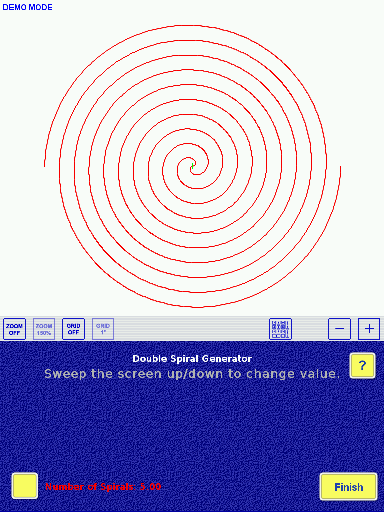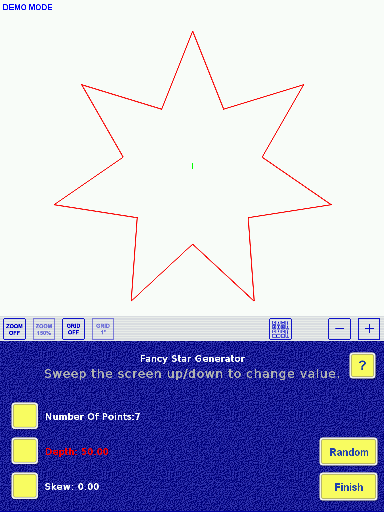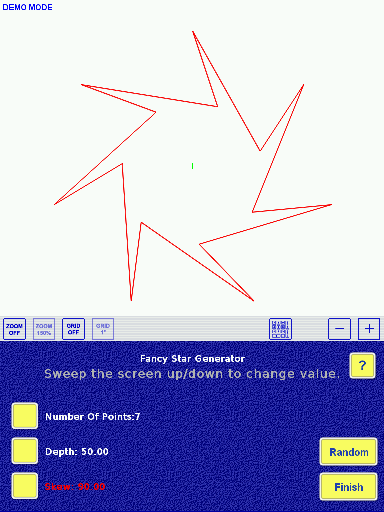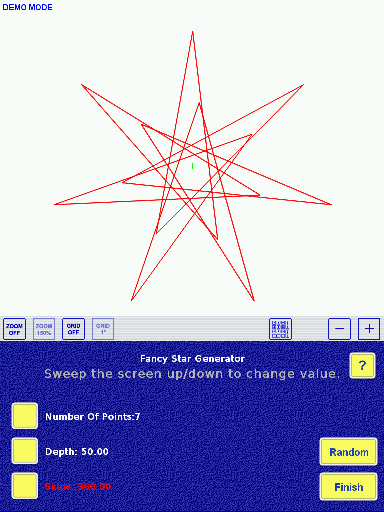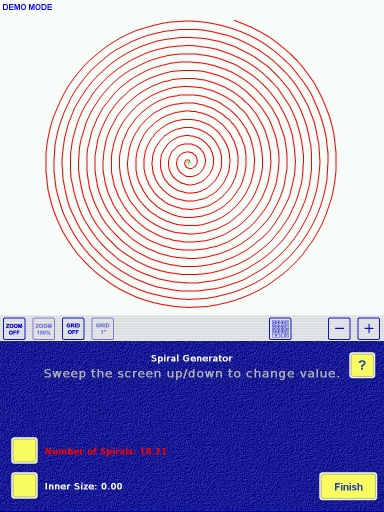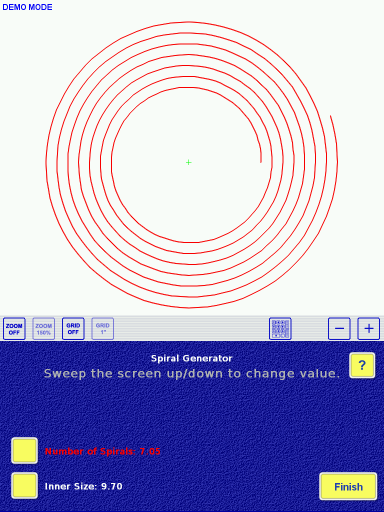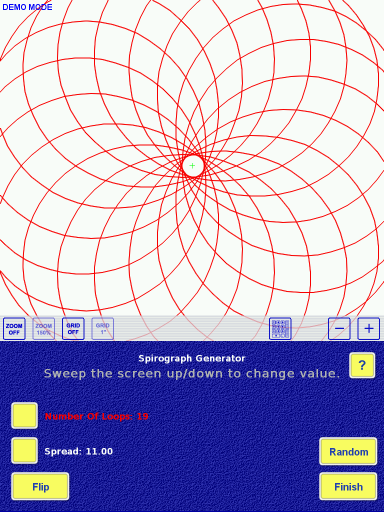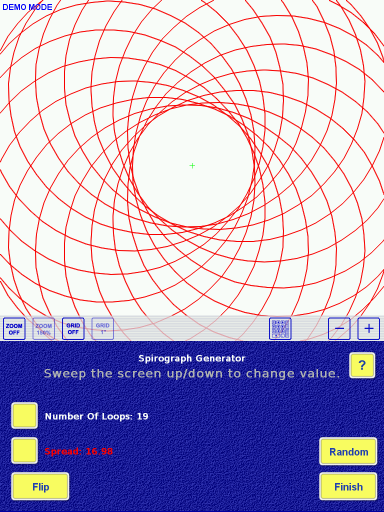Computer Art
Contents
- Overview
- Using Computer Art Patterns
- Baptist Fan
- Double Spiral
- Fancy Star
- Spiral Generator
- Spirograph Generator
Overview
Computer Art patterns are generated by the computer. They aren't digitized drawings; rather they are actually created by a mathematical equation in the computer. Plotting the solutions to these equations renders the patterns you see in the Computer Art catalog in IQ. Since these designs are generated by a mathematical equation, there are variables that we can change to produce different designs. We have a Fancy Star Generator, a Baptist Fan Generator, a Spiral Generator, a Double Spiral Generator, a Rays Generator, and a Spirograph Generator.
Using Computer Art Patterns
All of the computer art patterns are block patterns, with the exception of the Baptist Fan. To get started, set up a block using whatever method you choose. When IQ goes to the Pattern Selector screen, there is a Computer Art Patterns catalog. Select it, and all of the generators will appear. After choosing one of the computer art generators, the screens vary depending upon the design. Every computer art screen has different choices for further customization. Upon completion of the customization, IQ takes the user into the typical modification screens, with a button called CompuArt to return to the generator if desired.
Each generator is explained below.
Baptist Fan
The Baptist Fan is a pantograph pattern, so when the block is set up in the beginning, the type of pattern must be pantograph (or when Add/Edit Pattern > Add Pattern is selected, choose Pantograph as the type of pattern).
There are several choices available:
Number of Arcs: select the number of arcs for the fan by sweeping the upper portion of the screen with your finger. Alternately, use the number pad or +/- buttons to change the number of arcs.
Bottom Edge: choices here are curved or flat. Change this option by using the +/- buttons.
Left Edge: choices here are curved or flat. Change this option by using the +/- buttons.
Once all the choices have been adjusted for the quilt to be quilted, touch Finish. IQ will go into the standard Pantograph setup screen, where choices such as row height and gap can be set. Easy!
Double Spiral
The Double Spiral Generator is a simple block design. Once selected, IQ offers an opportunity to change the number of spirals. The maximum is 20; minimum is 0.10. To change the number of spirals, simply sweep the upper portion of the screen with your finger (or stylus). Alternatively, use the number pad or +/- buttons to change the number of spirals.
Once the number of spirals has been set, touch Finish. IQ will go to the Modify Pattern screen to allow scaling, rotation, stretching, etc, of the design.
Fancy Star
The Fancy Star Generator creates stars with any number of points between 3 and 50. Once selected, IQ gives three options to further customize the star:
Number of Points: sweep the screen to change the number of points, or use the number pad or +/- buttons.
Depth: this value refers to the secondary star formed by the Fancy Star Generator. This is a percentage of the outer invisible circle formed if the outer star points were connected by a circle. Since it is a percentage, possible values range between zero and 100. a depth of 100 will pull the inner star points out to the same invisible circle the outer star points are on. a depth of zero will make the inner star points disappear completely.
Skew: Skew rotates the inner star points relative to the outer star points. Analogy: picture two clocks, one slightly smaller than the other, and exactly lined up with each other (both 12:00 are lined up). This is a Skew value of zero. Now rotate the smaller clock 90 degrees clockwise (to the right), such that 12:00 on the small clock is now located at 3:00 on the large clock. This is a Skew value of 90. The maximum possible number for Skew is the number of points * 100. The minimum number is zero (which gives the same result as the maximum - try it).
The Random button randomly chooses values for the three variables listed above. One could play with this for hours.
Again, once all the parameters are set, touch Finish. IQ then goes to the Modify Pattern screen, allowing the usual modifications to block patterns.
Spiral Generator
The Spiral Generator is a single spiral design. Choices to customize the spiral are:
Number of Spirals: the minimum number of spirals is 0.10; the maximum is 20. Sweep the screen to change the number of spirals, or use the number pad or +/- buttons.
Inner Size: defines the diameter of the inner circle, in inches. Sweep the screen to change this number, or use the number pad or +/- buttons.
Once the parameters have been set, touch Finish and IQ will go into the Modify Pattern screen.
Spirograph Generator
The Spirograph Generator is exactly like the spirograph toys. Choices to customize the spirograph are:
Number of Loops: The minimum number of loops allowable is 3; the maximum is 50. Sweep the screen to change the number of loops, or use the number pad or +/- buttons.
Spread: The minimum number allowable is zero; the maximum is 100. If Spread is zero, the shape will contain sharp points. Touch Flip, and the shape will alternate between a flower shape and a shining sun shape. When Spread is 10, all the curves will intersect at the center, regardless of number of loops. For designs that look like curved crosshatching, spread will open a circular hole in the center of the design.
The Flip button will produce a flower shape for small values of Spread and Number of Loops. To create flowery shapes, keep the product of Number of Loops * Spread below 55 (multiply the value for Number of Loops by the value for Spread; keep the result under 55). As this product gets larger than 55, the loops start to overlap and the flowery shape is lost. At 55, the loops touch each other.
This generator is great for curved crosshatching. Set up the spirograph to create the curved crosshatching design, add in a No Sew Zone to the center, and use Clipping Block to cut off the excess.
The Random button will randomly generate spirograph patterns.
When all parameters are set to produce the desired design, touch Finish and IQ will go into the Modify Pattern screen for the usual block pattern modifications.